
The live view button toggles live view on and off. Depending on the camera and configuration the user may or may not be able to change this.
Camranger screen snapshot manual#
The auto / manual focus toggle button shows if the camera will attempt to focus as part of capture. For example, if in aperture priority, the shutter speed calculated by the camera will be shown briefly.
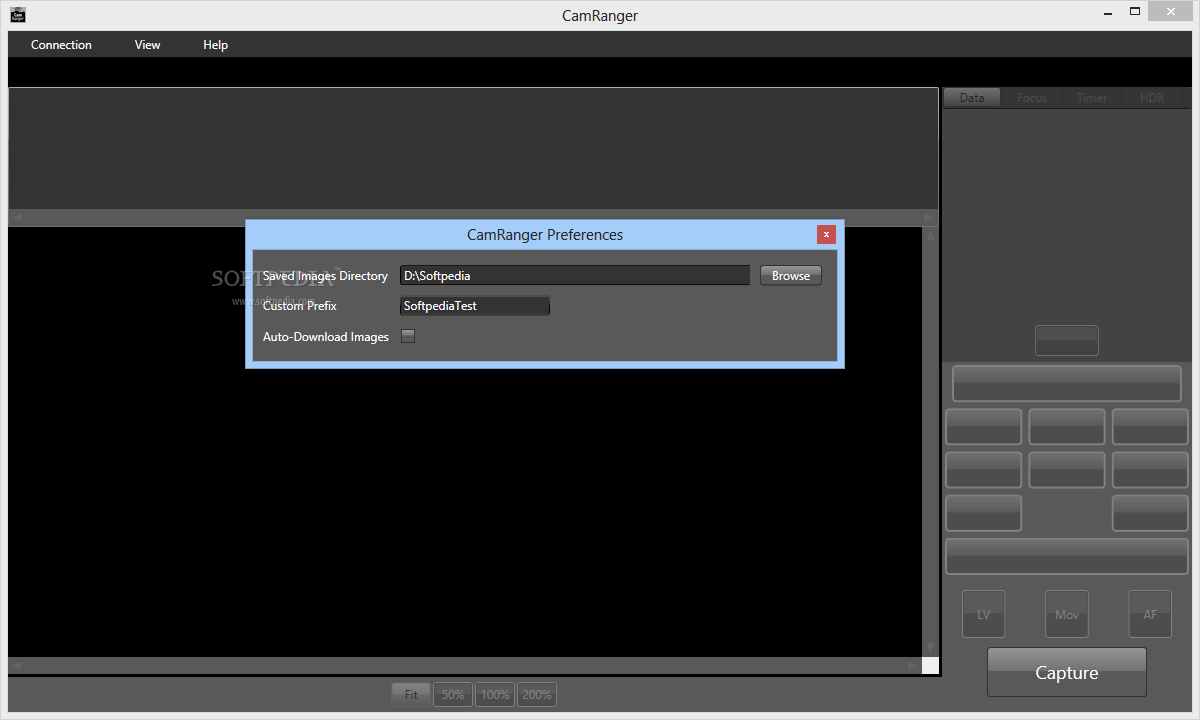
If set to an automated exposure mode, the exposure parameters calculated by the camera will be shown for a few seconds. If the camera’s exposure mode is set to manual, the exposure meter will briefly show the exposure level. This is useful for getting auto focus and determining the camera’s exposure metering. This button is the equivalent of performing a “half-press” of the camera’s shutter button. Selecting Share will bring up the iOS file sharing dialog allowing a number of options, including saving the image to the device’s photo library.įor Canon cameras, a yellow button will appear at the top left of the Capture button. Selecting Delete will prompt the user to confirm the deletion of the image from the camera’s memory card.
Camranger screen snapshot full#
Toggling full screen will expand and shrink the image view to take up the full screen or resume its normal position. When viewing a captured image, the options will be: Toggle Full Screen, Share, and Delete. The “…” button at the bottom right displays options based on the context. Images may be zoomed in and out with a two finger pinch or by double tapping. The image’s scale percentage is shown at the top right. Images first display at a “fit to window” size. These and other overlays can be toggled on or off from within the the settings. The picture to the right shows a captured image with a number of overlays. The main image view displays both captured images and the live view stream. Main ScreenĪfter successfully connecting in the app, the main camera control screen will be displayed.
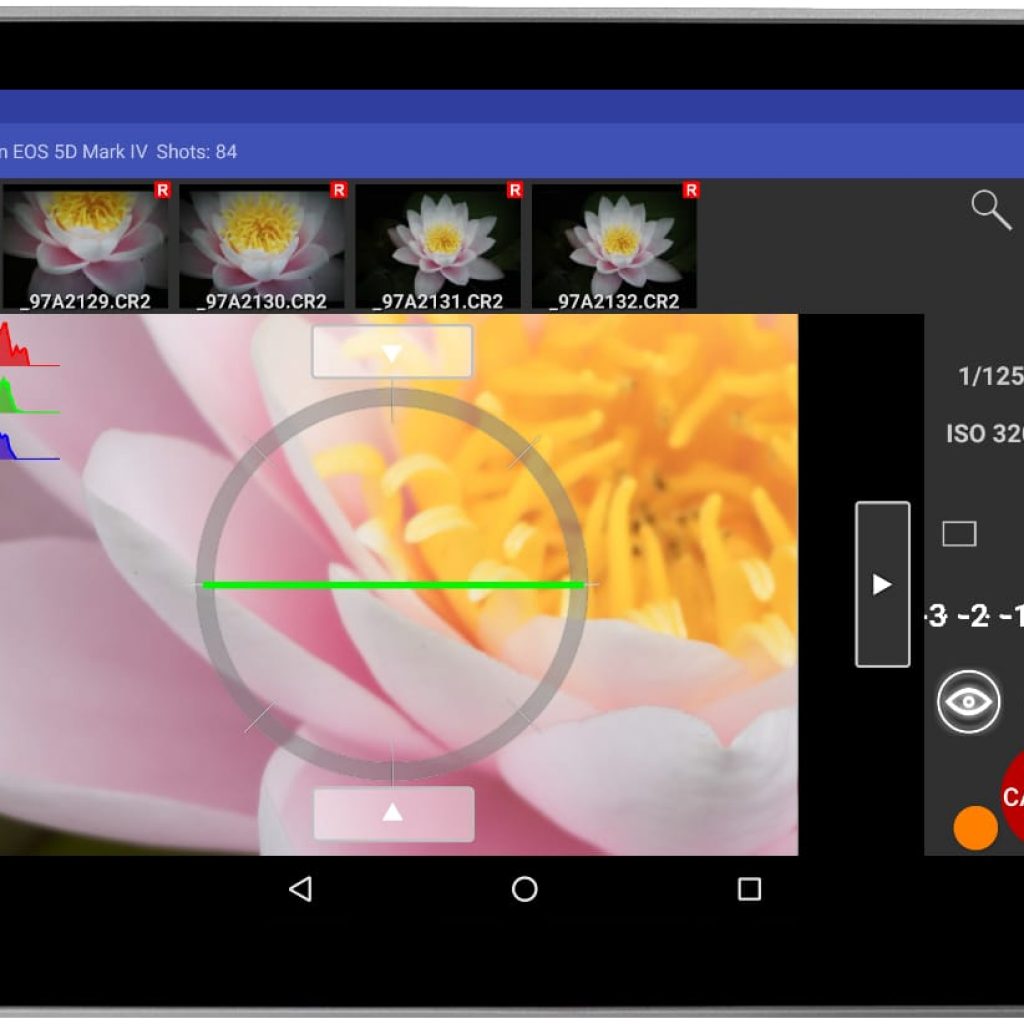
Please see the troubleshooting appendix if there are difficulties connecting. It should be noted that if an image was not viewed previously then it will not be available in the cache.Īfter ensuring the camera is on, awake, and connected to the CamRanger with a USB cable, press “Connect” to connect to the CamRanger and begin a session. However, it can be useful for quickly viewing recent images without being connected to the CamRanger and camera. Viewing cached images should not be relied upon for viewing old images. The thumbnails can be double tapped to view the full resolution image. The Cached Images button will show the user thumbnails for all images that are currently saved in the temporary cache. Note that a connection has not been made with the CamRanger at this point so some settings will not be available. The Settings button will bring up the Settings screen (see the Settings section for more details). Fully charging the battery should take about 2-3 hours.Īt the bottom of the screen are two buttons: Cached Images and Settings. The device can be charged from a powered USB port or any standard 5V/1A USB AC adapter.Ī blue LED next to the charging port will turn on while charging and turn off when the battery is fully charged. SetupĬonnect a USB micro cable to the CamRanger Mini charging port to charge. Besides the included pouch, attachment methods could include attaching the CamRanger Mini to an L-bracket or hot shoe attachments. The USB cable connections should not be stressed. The CamRanger Mini should not be allowed to hang from the camera by the USB cable. The CamRanger Mini is not water resistant and should not get wet.

Battery Button – Press to show approximate battery life on Battery Indicator LEDs (3).



 0 kommentar(er)
0 kommentar(er)
